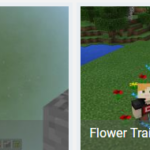マインクラフト(Minecraft)×プログラミング MakeCode チュートリアル編2-Agent Build
- 投稿日:2020.02.11
- 更新日:2020.03.15
- プログラミング マインクラフト
- Code Connection, MakeCode, Minecraft, コードコネクション, プログラミング, マインクラフト
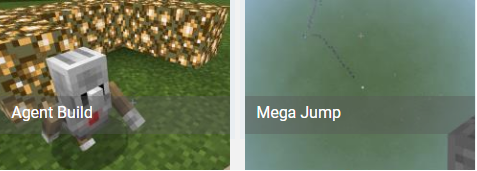
今回は、前回の記事に引き続き、Windows 10のマインクラフトを使って、MakeCodeのチュートリアルの続きを行いましょう。
マインクラフトを起動して、コードコネクションを使ってマインクラフトに接続したら、MakeCodeのエディターを開いてください。
<概要>
今回のチュートリアルは「Agent Build」の内容を学んでいきたいと思います。
前回はエージェントを動かすことをメインに学びましたが、
今回はエージェントにブロックを置かせる方法を学習しましょう。
今回の目標
①「繰り返して」同じブロックをいっぱい置こう!
②いっぱい同じブロックを置く場合の、上手なやり方を学ぼう!
エージェントにブロックを置かせる!
MakeCodeのエディター画面から、下記画像の赤枠でかこんだ、
「Agent Build」をクリックしましょう。
そして前回同様、 「ブロックでチュートリアルを開始」をクリックしてください 。
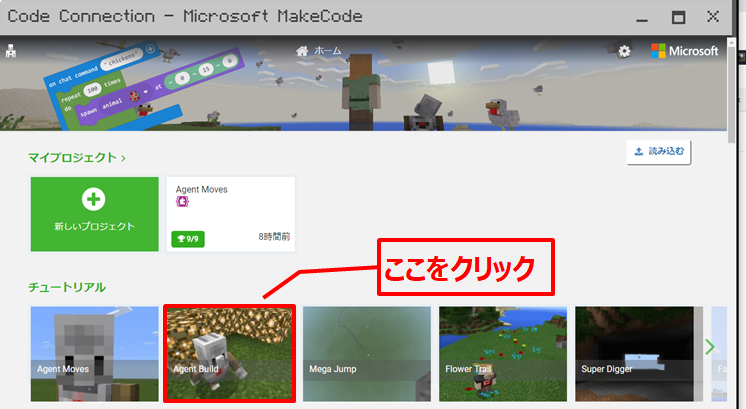
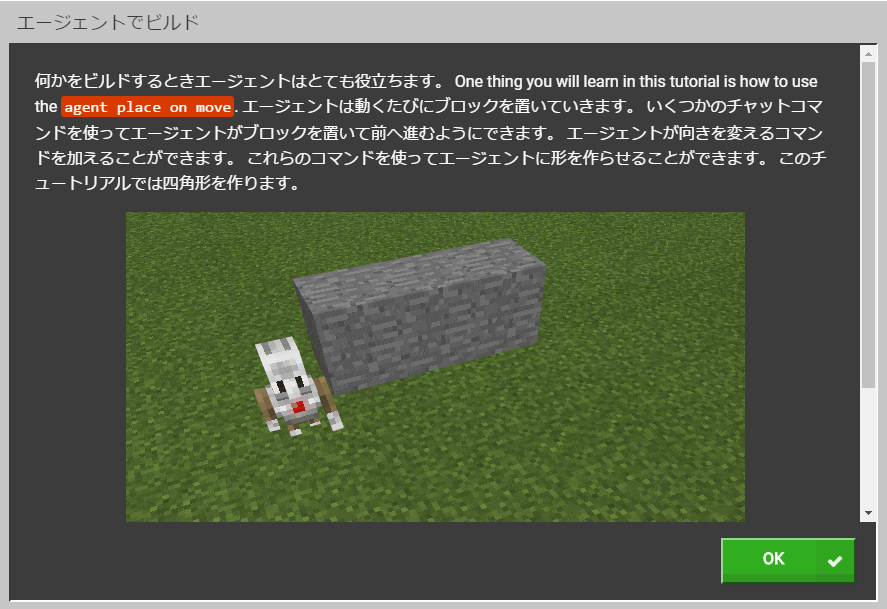
今回は上側の説明文が英語になっています。まだ日本語化していないようなので、私が翻訳します。(間違って翻訳したらごめんなさい。文法とかはあまり気にせずに大体で訳します)
エージェントにブロックを持たせる
①.マインクラフトのゲームに移動して、エージェントにブロックを持たせましょう。
エージェントに右クリックでアイテムを持たせることができます。
アイテムは一番左上のものを使うので、左上に置くようにしましょう。
※エージェントが見つからない場合は、「エージェントを自分の位置にもどす」ブロックを使って、前回の記事のように、足元までテレポートさせましょう。
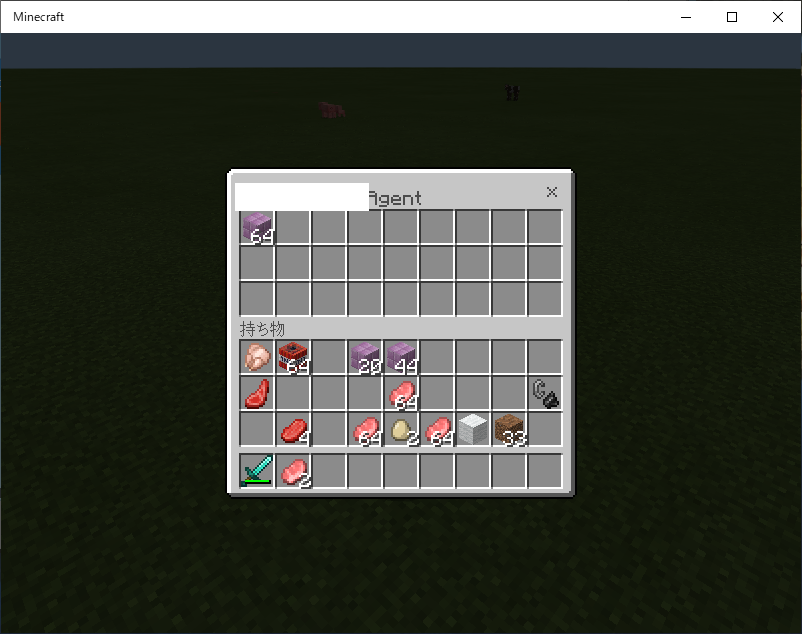
ブロックを置くプログラムを作る
②.MakeCodeの画面に戻って、「次へ」をクリックします。
前回通り、左側の青いボタン、プレイヤーから「チャットコマンド〇〇を入力した時」を持ってきて、「jump」を「pd」に書き換えます。
そして、左側のエージェントブロックから、
「エージェントの設定を追加1.動きながら置く 偽」を持って、青い枠の中に入れましょう。
最後に、「偽」(ぎ)の部分を「真」(しん)に変更して完成です。
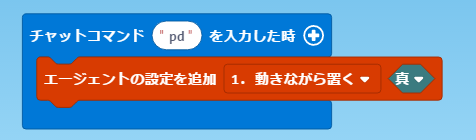
③.さてまた、「次へ」を押すと新しい説明が表示されます。
上と同じように、青いブロックを持ってきたあとに、「jump」を「fd」に変更しましょう。
そして、エージェントを3歩動かすために、赤色のエージェントブロックから、「エージェントを前に1ブロック移動させる」をもって、青いブロックの中に入れます。
最後に、「1ブロック」の部分を「3ブロック」に変えてください。
説明はここまでのなので、「次へ」をクリックします。
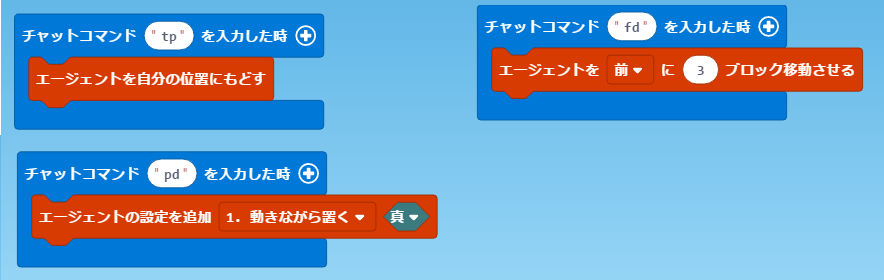
ゲームに戻ってプログラムを実行する
2020/2/24追記
プログラムを実行する前には![]() スタートボタンを押す仕様に変わりましたので、スタートボタンを押しましょう。
スタートボタンを押す仕様に変わりましたので、スタートボタンを押しましょう。
④.ゲームに戻って、チャットコマンドを表示させたら、「pd」を実行します。そして、次に「fd」を押すことによって、
エージェントがブロックを3つ置いてくれるはずです。
ブロックが置けたら、「次へ」を押しましょう。
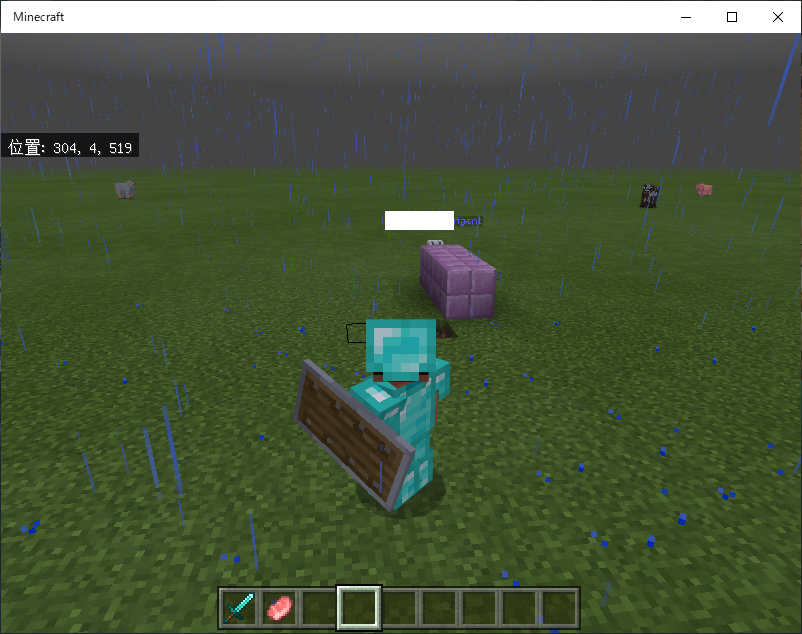
繰り返してブロックを置くプログラムを作る
⑤.3つブロックを置いただけではさみしいので、四角い形を作れるようにしましょう。
ここは少し難しいです。いつものように、まずは青いブロックを持ってきます。次に「jump」を「square」に変えましょう。
そして、以下のブロックを4回分作りましょう。
「エージェントを前に「3ブロック」移動させる」
「エージェントの向きを「左」に変える」
これを4つ青いブロックの中に順番に入れます。
(同じことを4回もやって大~変~だ~!)
全部できたら、以下のようになっているので、「次へ」を」クリックしましょう。
ここで一旦どのようなプログラムが出来たのか確認するために、ゲームに戻って、「square」のコマンドを実行してみましょう。
四角い形ができるかな?
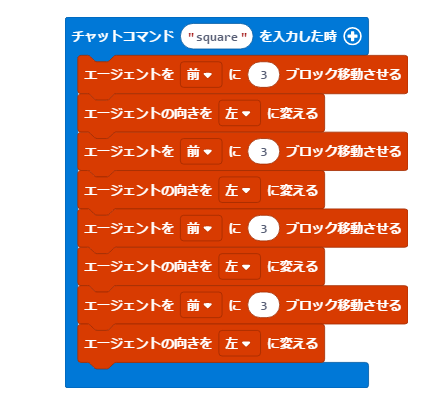
「繰り返しブロック」を使って工夫する
⑥.四角は完成しないし、さらにこのままだと大変なので、「繰り返し」というブロックを使って、同じことを何回も実行できるようにしましょう。
緑色のループ(繰り返し)ブロックを持ってきて、さきほど作った、
青いブロックの一番上に入れます。
そして、今回は赤いブロックで同じことを「4回」繰り返していたので、
0~4の部分を0~3に変えましょう。赤いブロックも1回分だけ、
緑の「繰り返しブロック」の中に入れましょう。
※0から数えて4回分で、
0=1回目
1=2回目
2=3回目
3=4回目
となります。
※変数 i の部分は「index」となっているかもしれませんが問題ありません。
ここでもう1回ゲームに戻ってプログラムを実行してみましょう。
さっきと同じようになったかな?
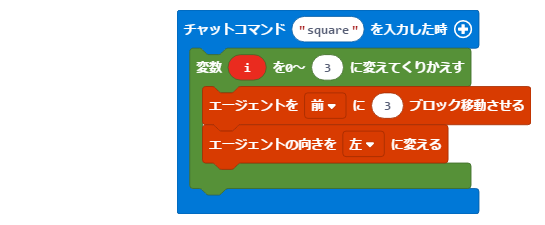
さぁ最後です。最後は難しいですが頑張りましょう!
「もし~なら」ブロックを使って、ブロックを完璧に四角に並べれるようにします。
今回は、繰り返して、3歩分ブロックを置く、左に曲がる~を繰り返しますが、
「もし~なら」を使って、「もしも前にブロックがあったなら、右に曲がる」という風にプログラムすることで、完璧な四角を作れるようにします。
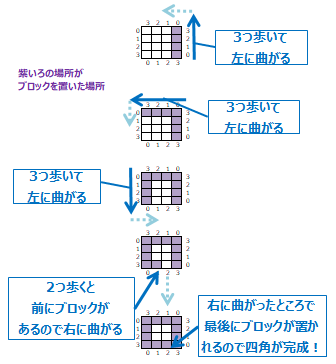
では左側の論理(ろんり)ボタンから、「もし~「真」なら~でなければ」を持ってきて、「エージェントを前に3ブロック移動させる」の次に入れましょう。
次に、エージェントボタンから「エージェントにブロックがあるか前を確認させる」を持ってきて、さっき持ってきた「もし~」の中にある「真」の上に重ねましょう。
そうすると真が消えて、その中に持ってきたブロックが入るはずです。
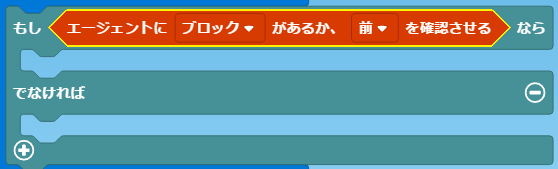
ここまで出来たら、「もし~でなければ」の間に入れるブロックを持ってきます。
エージェントボタンから、「エージェントの向きを左に変える」を持ってきて、もし~でなければの間に入れましょう。
そして、「左」をクリックして、「右」に変えてください。
次にまたエージェントボタンから、「エージェントを前に1ブロック移動させる」を持ってきて、先ほどおいたブロックの下に置きましょう。
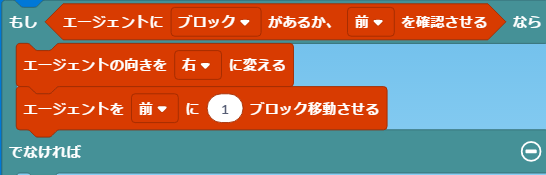
上のようになったと思います。
最後にもともとあった、「エージェントの向きを左に変える」を「でなければ」の下の空いている場所に置いてプログラムの出来上がりです。
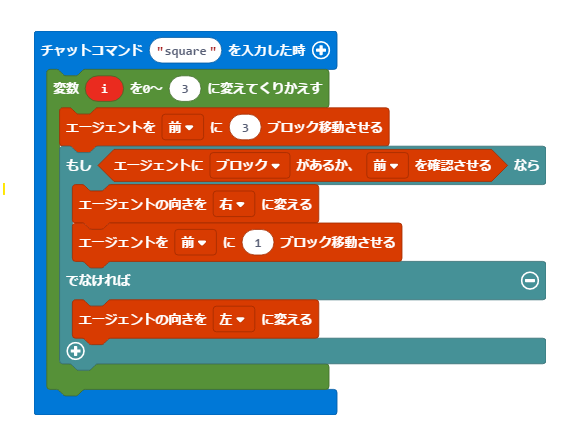
ここまでできたら、マインクラフトのゲームに戻って、チャットコマンドに「pd」を入力したあとに、「square」を入力、実行すると、四角い形にエージェントがブロックを置いてくれます。
これで、このチュートリアルをクリアになります!
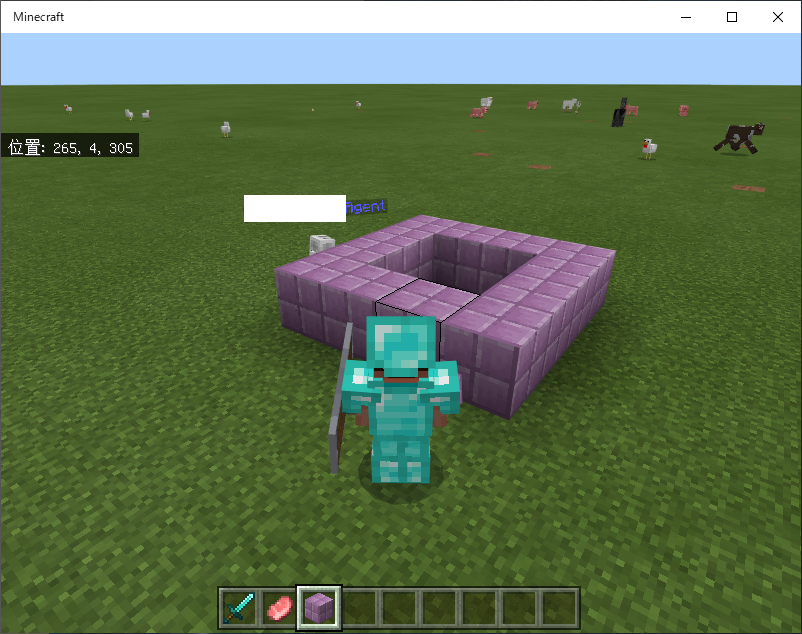
まとめ
今回は、「繰り返し」というブロックを使って、同じことを何回もするときに、
楽にすることができましたね。
何回やりたいことを実行するかを自分で考えて、数を0~3など設定することができました。次からも「前に1歩すすむ」などあった場合、その1歩すすむブロックを 100個プログラミングするのではなく、「繰り返し」ブロックを使って、
100回繰り返せるようにしましょう!
それではまた、次のチュートリアルで!
-
前の記事
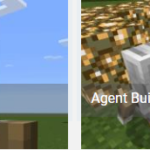
マインクラフト×プログラミング MakeCode 初級1 2020.02.11
-
次の記事
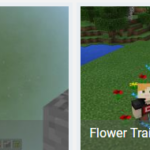
マインクラフト×プログラミング MakeCode チュートリアル3 2020.02.15