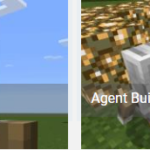マインクラフト(Minecraft)×プログラミング
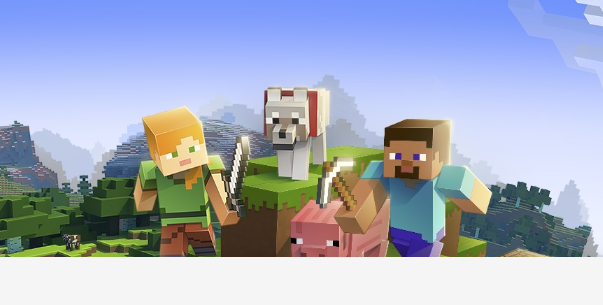
マインクラフトって何?
マインクラフトはMojang社が2009年に発売したブロックの形をしたアイテムで世界を作るゲームです。レゴのようにカクカク?した形の世界観で、最初は自分としては合わないかな?と思いましたが、実際にプレイしてみると結構楽しいものです。
子供たちもハマってゲームに没頭しています。
ただこのゲームはMicrosoftが買収したことにより、大きな変革を、迎えました。
そうです、このブログのメインコンテンツの一つとなるプログラミングに関係してくるのです。さぁみなさんこれから紹介するマインクラフト(マイクラ)を使ってプログラミングの一歩を踏み出しましょう!
概要:マインクラフトをインストール
コードコネクションをインストール
マインクラフト、コードコネクションを起動
コードコネクションとマインクラフトを接続
マインクラフトの準備
さて、まず最初に用意するものはマインクラフトそのもの、
Windows10版 Minecraft(マインクラフト)です。
上記リンクから「Minecraft for Windows10」の無料試用版をダウンロードできます。
もしくは3,150円での購入も可能です。ちなみに無料版でも1時間40分は遊べるためまずは、無料版で試してみるのもありです。
※ワールドを作り直せば何回でも1時間40分遊べます。
ちなみにAmazonのオンラインコード版の方が少し安いみたいですので、
下にリンク貼っておきます。
Amazon版の場合は、購入するとオンラインコードが発行されるようで、そのコードを購入ボタンの横にある「…」から使うみたいです。
まぁひとまず無料試用でも、購入でも、画面の指示に従ってマインクラフトをインストールしましょう。
※購入の際には、マイクロソフトのアカウントが必要です。今パソコンにログインしているWindowsのアカウント(〇〇〇@outlook.jp)か、必要に応じて、新しいアカウントを取得しましょう。
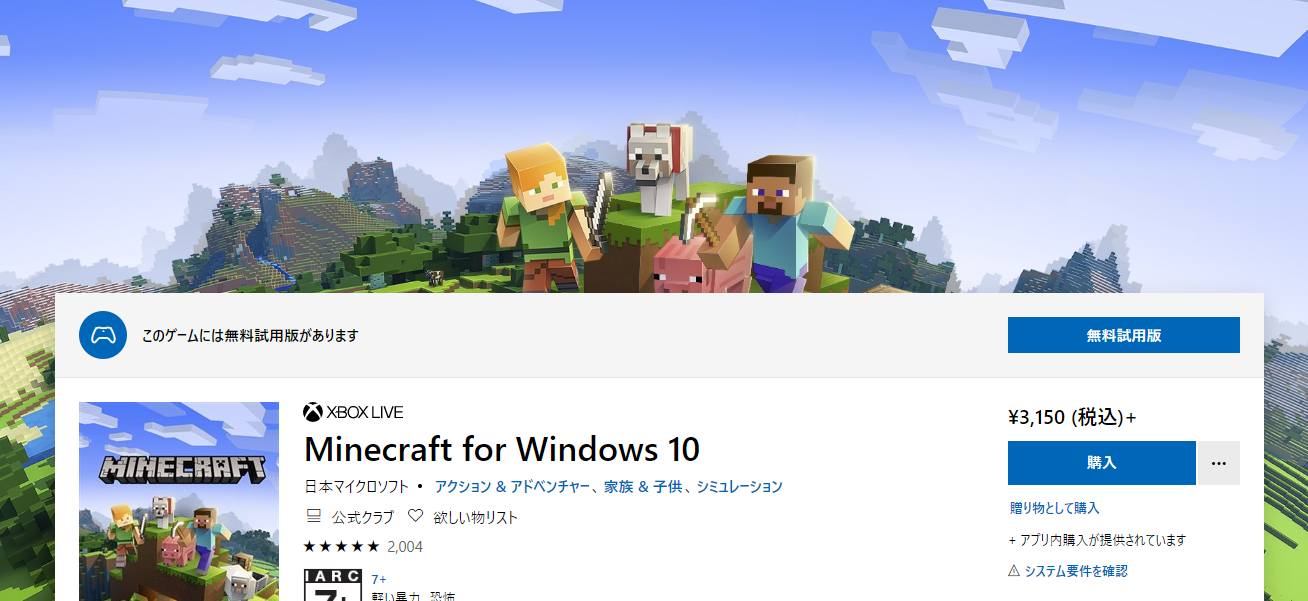
コードコネクションのインストール
次の必要なものは、Code connection for Minecraftです。
上記リンクより「入手」ボタンを押し、画面の指示に従ってインストールしてください。
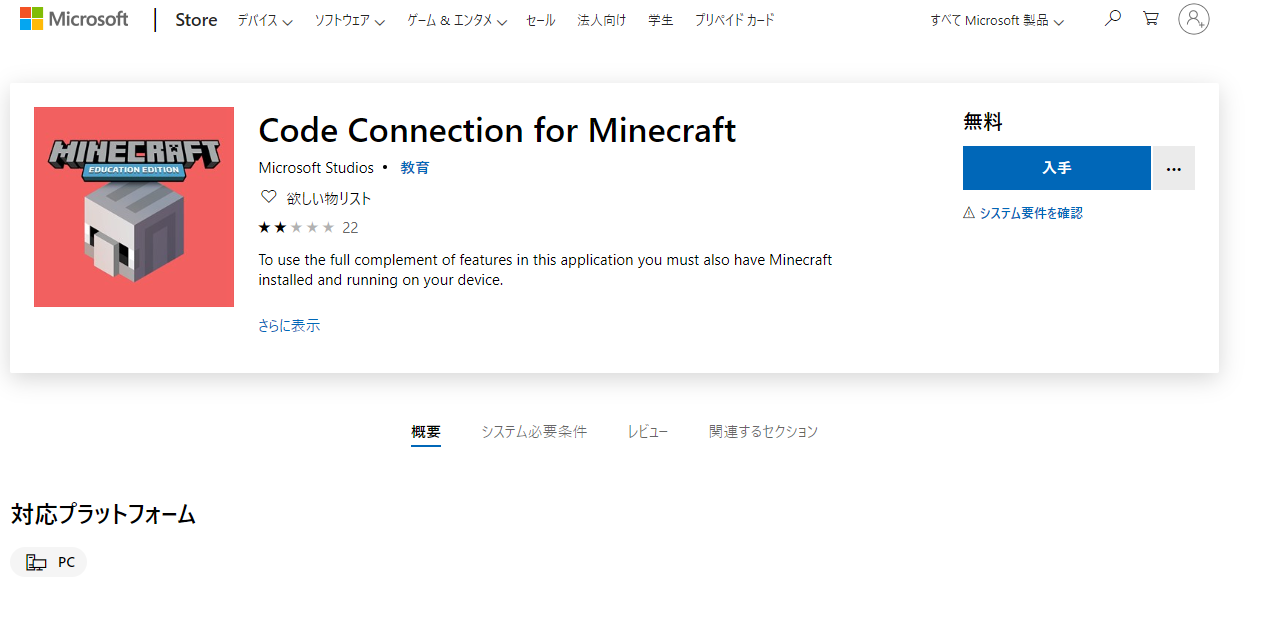
このコードコネクションを使って、今後プログラムを作っていきます。
まずは、やってみましょう!
マインクラフトでプログラミング!
さぁついに準備は完了です。
実際にやってみましょう。
まずは、マインクラフトを起動します。
左下のウィンドウズボタン から「M」のところまでカーソルを動かし、
から「M」のところまでカーソルを動かし、
「Minecraft」をクリックすると、マインクラフトが起動します。
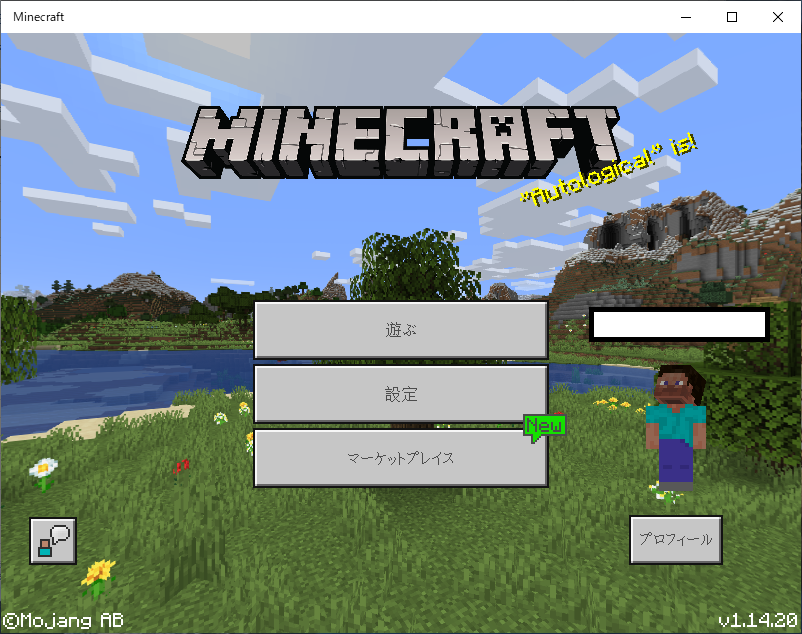
「遊ぶ」をクリックし、その後の画面で、「新しく作る」→「世界を新しく作る」をクリックしましょう。
そうすると、ゲーム設定画面が表示されます。
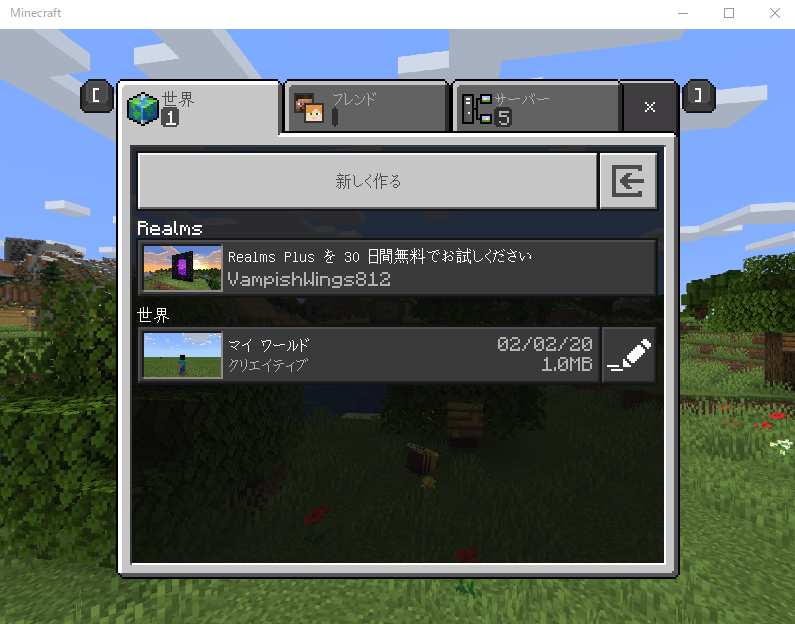
ゲーム設定画面では、どのような内容でゲームをスタートするかを設定することができます。
今回はプログラミングが目的なので、「敵がでない」、「平坦な世界」といった設定をしていきましょう。
ゲーム設定を以下の通りに指定します。指定していない箇所は特に変更しなくてかまいません。
- 世界の名前:自由に決めましょう。(例)初めてのプログラミング
- デフォルトゲームモード:クリエイティブ
(アイテムを自由に出せるモード) - 難易度:ピース
(敵が出ないモード) - 世界のタイプ:フラット
(平坦で、山や森などがない世界になります) - チート:チートの実行をON(右側に□がある状態)
(チートをONにすると、コマンドで自由に設定を変えれます)
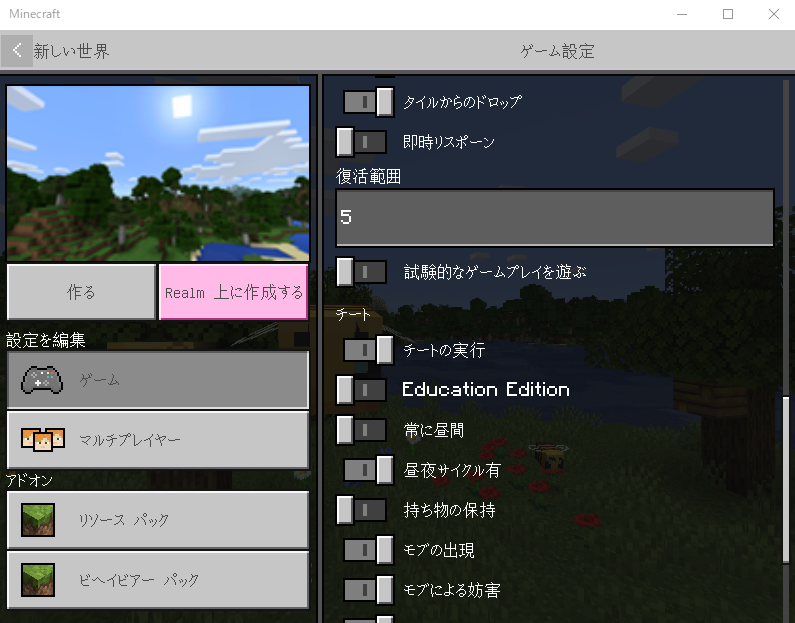
全ての設定が完了したら、「作る」ボタンを押しましょう。
世界を生成中となって、少し待つと、ゲームがスタートします。
ゲームがスタートしたら、キーボードの左上にある「Esc」キーを押して 一旦ゲームを中断します。
次にコードコネクション(Code connection for Minecraft)を起動します。
左下のウィンドウズボタン から今度は「C」までカーソルを動かし、
から今度は「C」までカーソルを動かし、
「Code connection for Minecraft」をクリックしましょう。
そうすると、少し時間はかかりますが、下のような画面が表示されます。
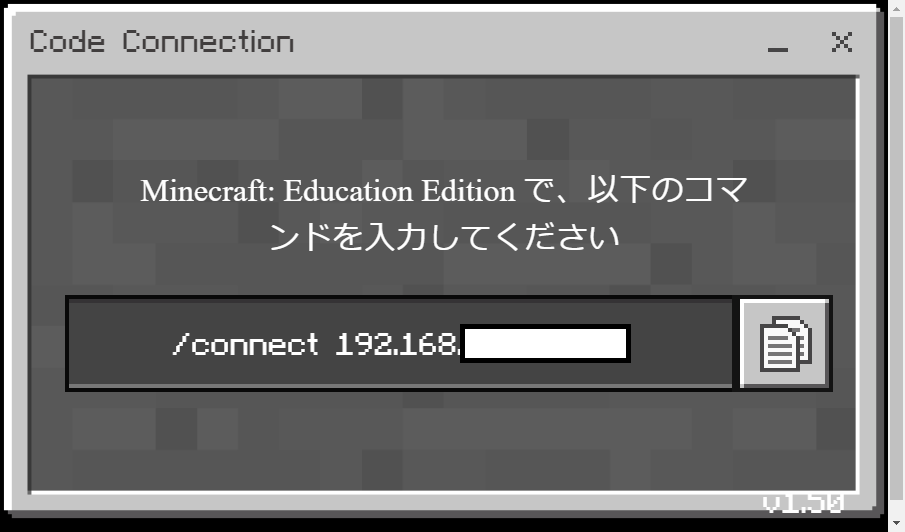
画面右側にある ボタンを押すと/connectの部分が自動でコピーされます。
ボタンを押すと/connectの部分が自動でコピーされます。
/connectの部分を直接「Ctrl+C」でコピーしてもOKです。
上記ボタンを押した後に、今度はマインクラフトのゲーム画面に戻って、
「ゲームを再開」ボタンを押しましょう。
次に、コピーしたコマンドをゲーム内のチャットに打ち込みます。
「Enter」ボタンを押すと「チャットとコマンド」モードに切り替わるので、
下側のチャットボックスまでカーソルを動かし、「Ctrl」を押しながら「V」ボタンを押すことで、先ほどのコマンドを貼り付けることができます。
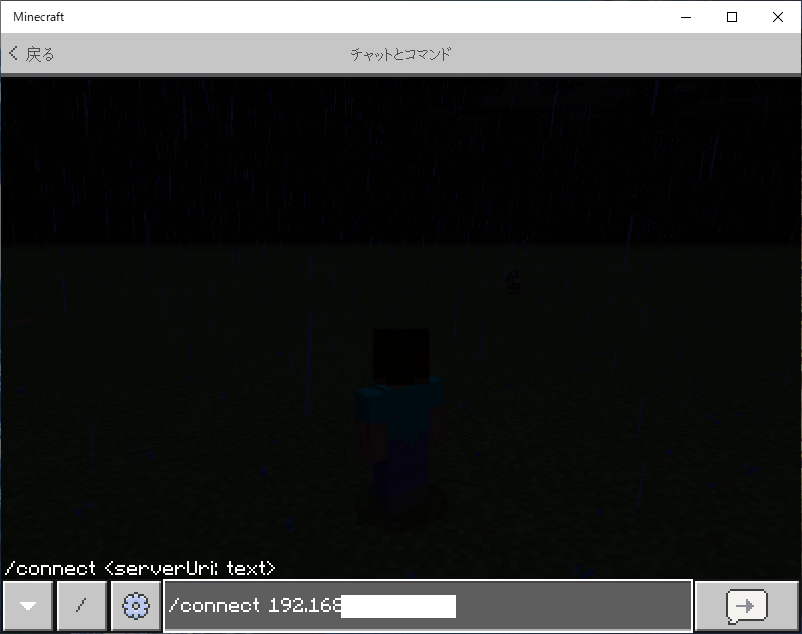
ここまできたら、もう少しです。「Enter」ボタンを押してコマンドを
実行しましょう。
画面左上にサーバーへの接続が完了しました。と表示され、
自分の名前+Agentという名がついた、「エージェント」が出現します。
そして、コードコネクションの画面も変化し、「使用するエディター」を
選択する画面に切り替わります。

これで、一通りマインクラフトを使ったプログラミングを実行する準備が
完了しました。
次回の記事では、実際にこのコードコネクションを使って、どのようにプログラミングをしていくのか紹介しようと思います。
それでは、また次の学習で!
-
前の記事

ブログ(WordPress)作成の備忘録 2020.02.09
-
次の記事
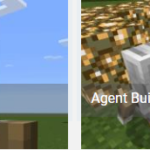
マインクラフト×プログラミング MakeCode 初級1 2020.02.11