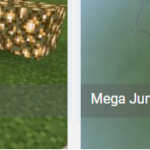マインクラフト×プログラミング MakeCode 初級1
- 投稿日:2020.02.11
- 更新日:2020.03.14
- プログラミング マインクラフト
- Code Connection, MakeCode, Minecraft, コードコネクション, チュートリアル, プログラミング, マインクラフト, 簡単
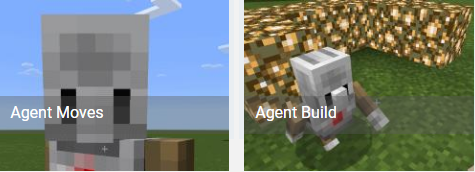
本記事の内容
今回は、前回の記事に引き続き、Windows10のマインクラフトを使って、
プログラミングをおこなっていきたいと思います。
まだマインクラフトとコードコネクションをインストールできていない方は
前回の記事を参考に、設定をしてください。
MakeCodeのチュートリアルを体験し、Agent(エージェント)と呼ばれるロボットを動かしましょう!
<概要>
今回の記事では、MakeCodeを使って、ビジュアルプログラミング(ブロックを使った、視覚的にプログラムを作る)を体験します。
チュートリアルで、簡単なプログラミングを作成し、エージェントを自動で動かすなど実行できるようになりましょう。
今回の目標
①自動でエージェントを動かす方法を知ろう
②エージェントを自分のもとにテレポートさせよう
③エージェントの向きを左右に変えるやり方を学ぼう
マインクラフトで自動でエージェントを動かす!
さてそれでは、実際にプログラムを作って、エージェントを動かしましょう。
まずは、「使用するエディター」画面で「MakeCode」をクリックして、
MakeCodeの画面まで行きましょう。
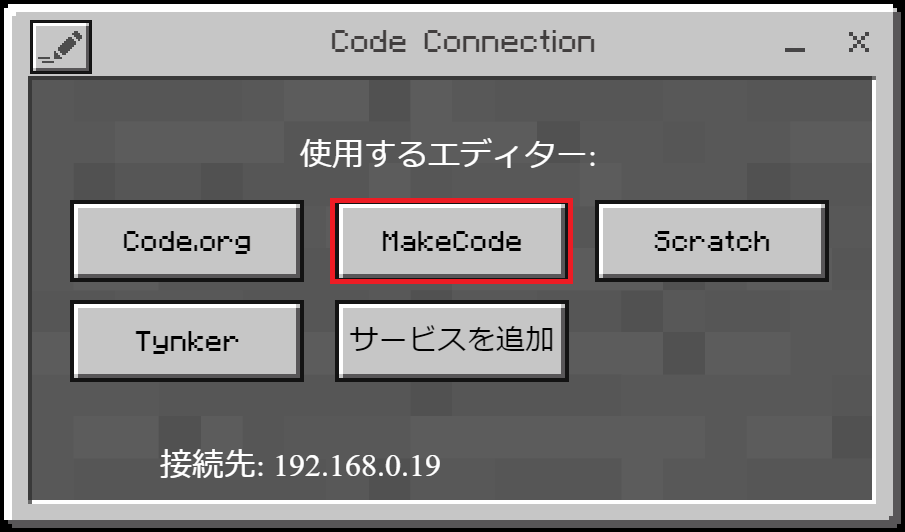
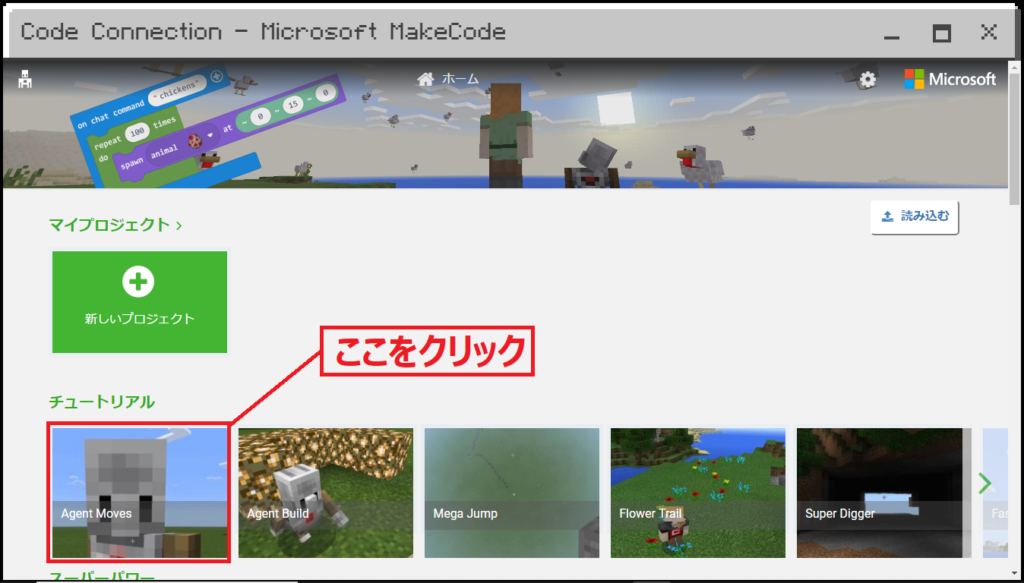
では、上記画像で赤枠にかこまれている、「Agent Moves」と書かれているチュートリアルで初めてのビジュアルプログラミングを体験しましょう。
「Agent Moves」の画像をクリックしてみましょう。
そうすると、「ブロックでチュートリアルを開始」か、「Pythonでチュートリアルを開始」と出てくるので、「ブロックでチュートリアルを開始」をクリックしてください。
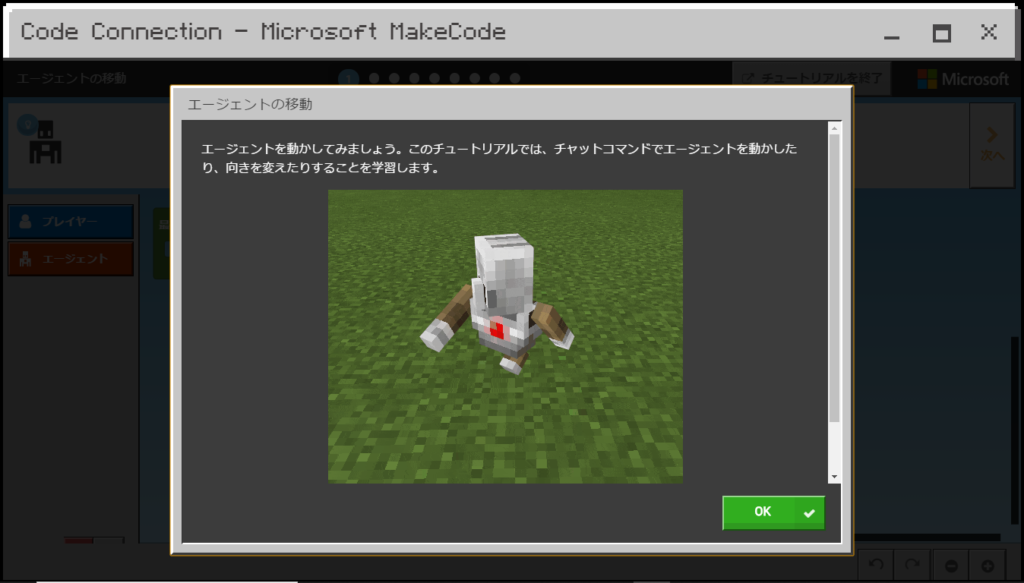
上側にある、緑色の枠でかこった箇所の説明通りに進めれば、基本的にはチュートリアルの内容をクリアできると思います。
今回は、「チャットコマンド ”run” を入力した時」の「run」の部分を「tp」に
書き換えるという内容になります。
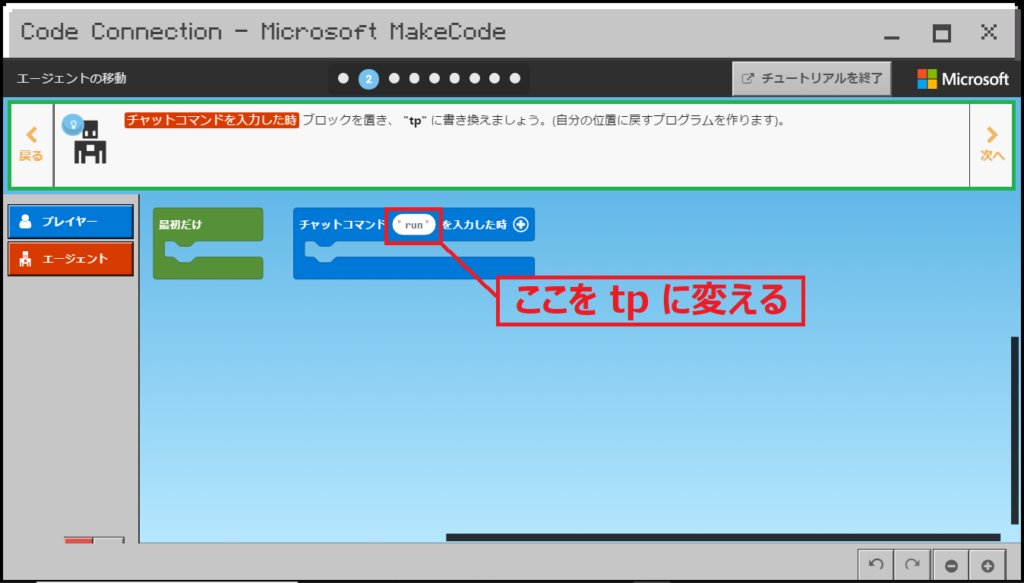
どうしても分からない、理解できないときは、上側にある緑色のわくでかこった
ところにいる、エージェントのヒント(答え?) をクリックすると、どのように、ビジュアルプログラミングを作ればよいか画面に出てきます。
をクリックすると、どのように、ビジュアルプログラミングを作ればよいか画面に出てきます。
「tp」に書き換えができたら、画面右上にある「次へ」をクリックして先にすすみましょう。
次は「エージェントを自分の位置に戻す」ブロックを「チャットコマンドを入力した時」(青いブロック)の中に入れるよう指示されます。
左側の赤い、「エージェント」ボタンから 「エージェントを自分の位置に戻す」ブロックを 持って、青いブロックの中に入れましょう。
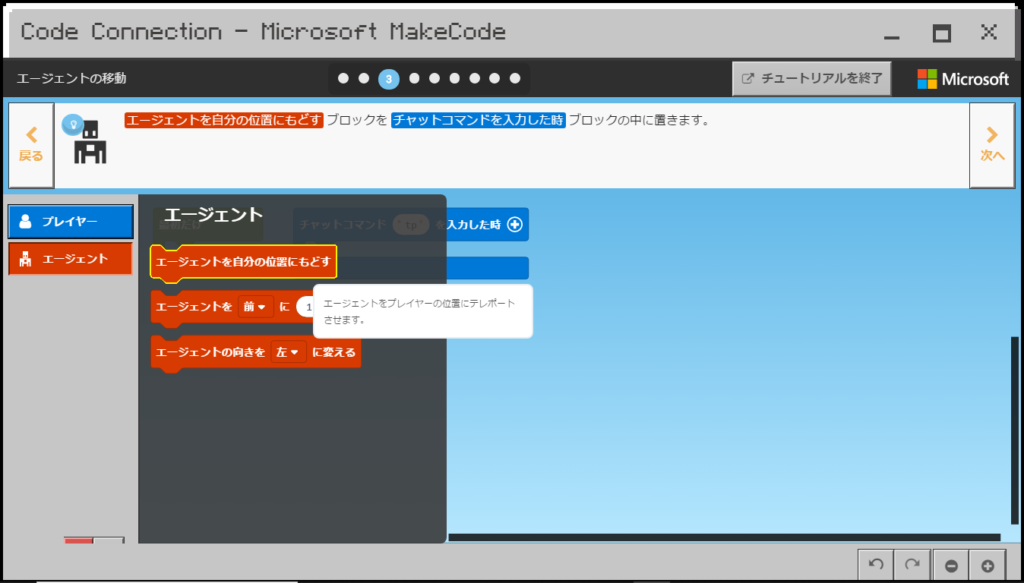
下のようなプログラムができたと思います。
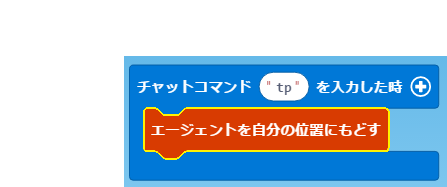
では実際にプログラムを実行してみたいと思いますが、プログラムを実行する前に、スタートボタンを押しましょう。 このボタンを押します。そうすると、
このボタンを押します。そうすると、 この状態になると思います。これでプログラムが実行できます。
この状態になると思います。これでプログラムが実行できます。
それではマインクラフトの画面に行って、チャットを開き(Enterボタンもしくは、「t」ボタンで開く)チャット欄に「tp」と入力し実行(Enterを押す)。
そうすると、かわいい「エージェントさん」が自分の足元までテレポートしてきたではないですか!
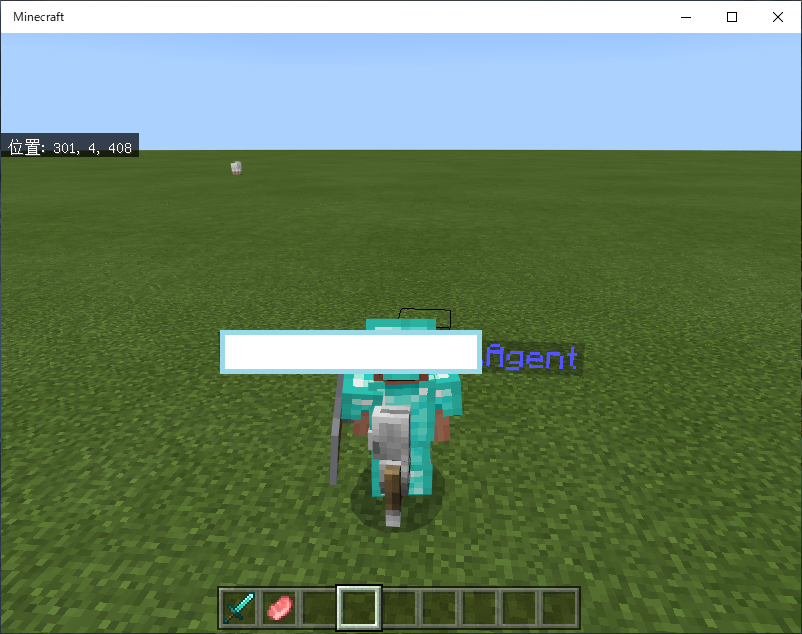
マインクラフトでエージェントを進める!
さて、エージェントの「瞬間移動」(tpってテレポートかな?)ができたところで次のミッションに行ってみましょう。
今度は、「新しく」プレイヤー側のブロックを使います。
ここ大事です。前の「tp」に変更した青い枠はそのままにして、触らないでください。
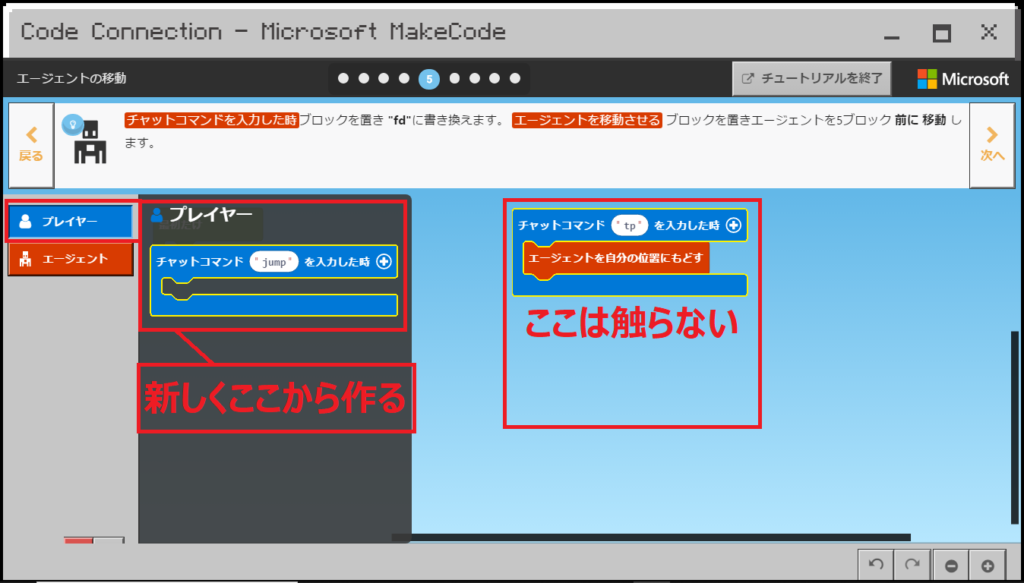
そのまま上側にある指示に従って、プログラムを作りましょう。
そうすると以下の画像のようになると思います。
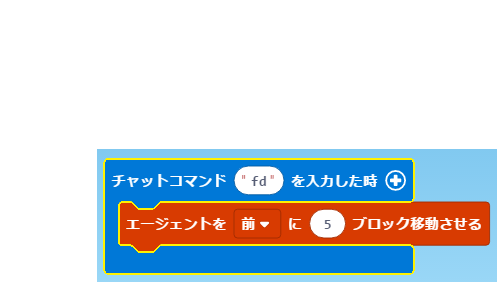
次にまた、マインクラフトのゲームに移動し、「Enter」を押します。
コマンドを打つ画面になりますので、「fd」と入力し、再度「Enter」を
押しましょう。
今度はエージェントが5ブロック(5歩)移動しましたか?
ちゃんと移動できていれば成功となります。
fd(Forward=前にすすむ)ということですね。英語の勉強にもなりますね。
ここまでできたら、もう少しで本記事のチュートリアルはクリアできます。
さぁ、次のステップにすすみましょう。
前と同様に新しく、青い枠を作って、「lt」(Left=左ですね)と
「rt」(right=右)を向くコマンドを作りましょう。
※ちなみに私は、右左の英語はゲームのコントローラの頭文字「L」「R」でどっちっだったか思い出してます。。。
最終的には下記の画像のようになると思います。
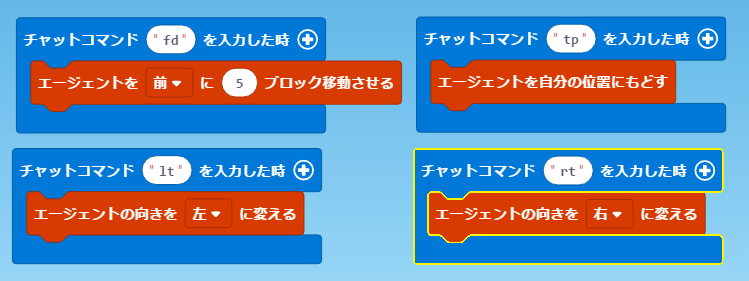
では、実際にマインクラフトのゲームに移動し、「lt」「rt」また他のコマンドも実行して、遊んでみましょう!
fd(前に5歩すすむ)のコマンドも、「lt」「rt」などのコマンドの後に実行すると向きを変えた方向に5歩すすむようになりますね!
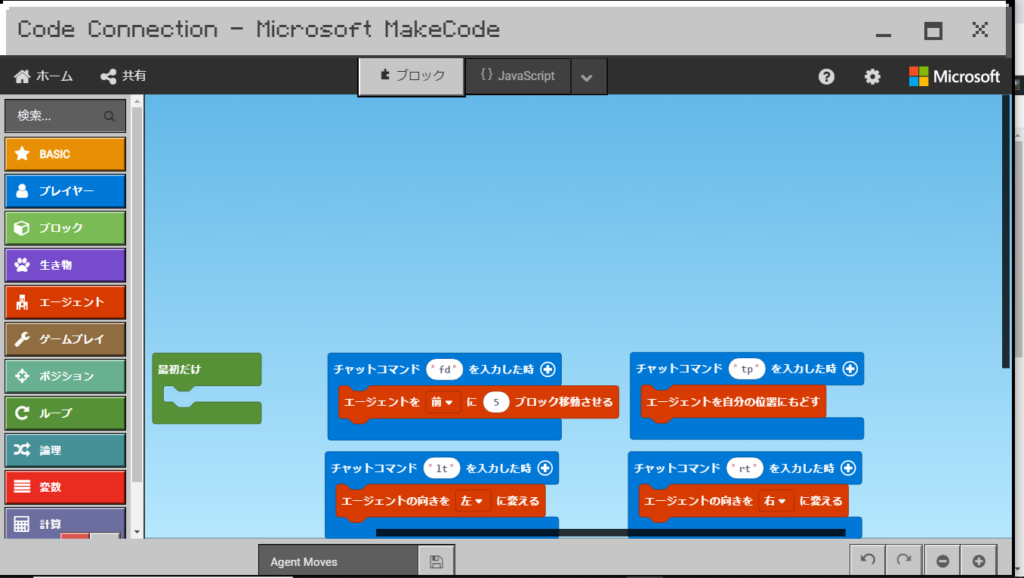
まとめ
これで本記事のチュートリアルは完了となります。
チャットコマンドで自分の設定したfdや、ltといった文字を入力することで、
エージェントを動かすことやり方を学習できたと思います。
この「チャットコマンド〇〇を入力した時」のブロックは今後も使っていきますので、使い方になれておきましょう。
さてそれでは、最後に「Finish!」のボタンを押すと、左側のメニューが増え、さまざまなことができるようになりますので、時間があれば遊んでみましょう。
今回はここまでの紹介とさせていただきますが、次回はまた他のチュートリアルを紹介したいと思います。
まだまだチュートリアルは多いですが、少しずつ学んで、一歩一歩前にすすめていくことが大事だと考えています。
それでは、また次の学習で!
-
前の記事
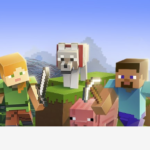
マインクラフト(Minecraft)×プログラミング 2020.02.10
-
次の記事
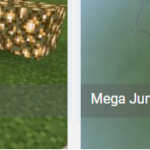
マインクラフト(Minecraft)×プログラミング MakeCode チュートリアル編2-Agent Build 2020.02.11